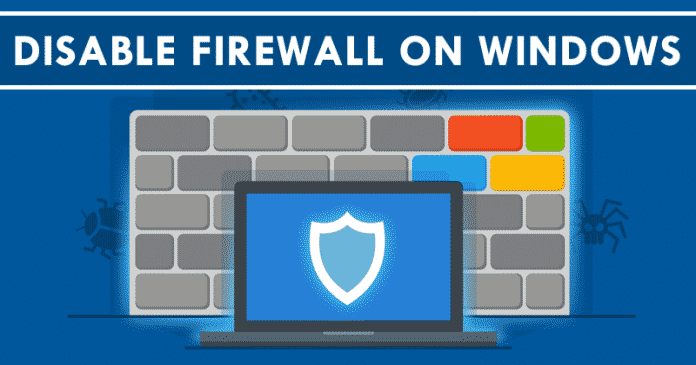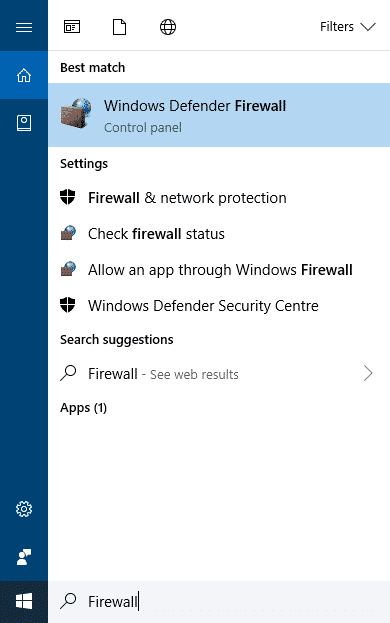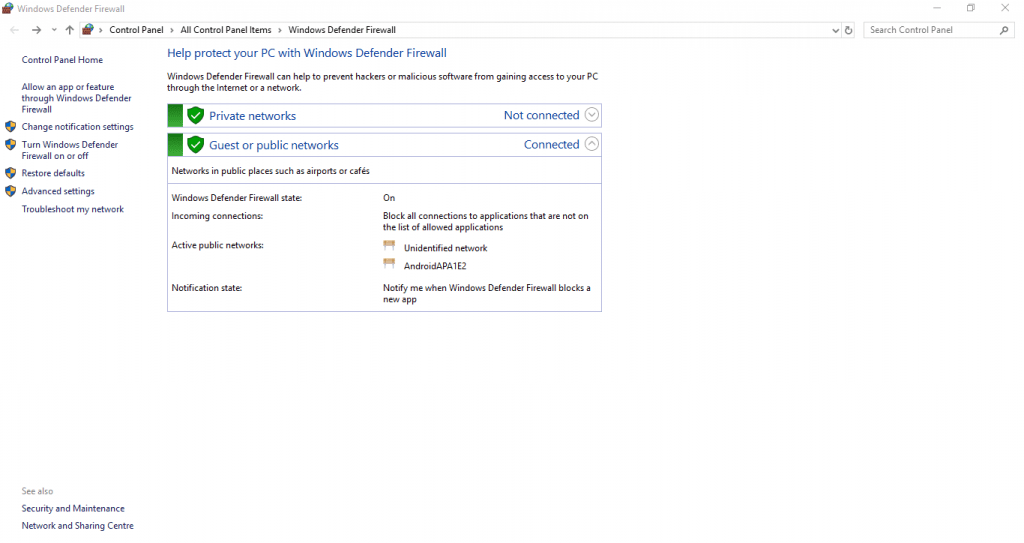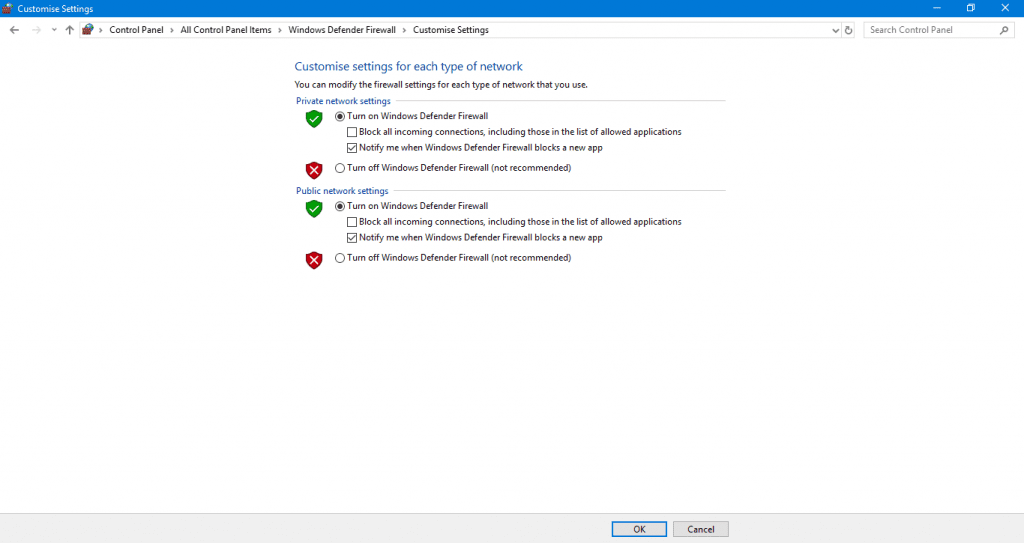Windows comes with a very simple firewall that is enabled by default with the installation of the system so that users do not have to worry about looking for one, activate it and configure it. However, the Windows firewall is quite poor in functions and in many cases can generate more problems than solutions to its users, especially with the use of P2P programs that need to use certain ports and by default, the Windows Firewall simply blocks them to prevent the correct operation of these systems. But, don’t worry, as it is possible to disable the Windows firewall easily. Hence, in this article, we are going to show you how to deactivate the Firewall of Windows 8, 8.1, & 10 Operating System of the tech giant Microsoft.
Steps to Disable Firewall On Windows 8, 8.1, 10 Operating System
To disable the firewall in Windows 8, 8.1, & 10, we must enter what is commonly known as the “control panel” of Windows. Due to the absence of the start menu in Windows 8 and 8.1 operating systems, we must follow another way until we reach the firewall settings. So, no,w without wasting much time, let’s explore the whole article in which we have mentioned the tutorial below.
First, we must open the Modern UI menu on the right side of the screen by moving the mouse to one of the corners and moving it up or down (in case you have Windows 8 or 8.1). Then simply we have to click on the “Search” bar or button. Now on the search bar simply write Firewall so that Windows shows us all the elements related to this term.
Now select the option “Windows Defender Firewall,” which will show us a window similar to the following.
After the above step, simply click on the “Turn Windows Defender Firewall on or off” option on the left side of the window. You can simply activate or deactivate the firewall from here in this window.
Hence, in this window, you have to check the option “disable Windows firewall” in both the private and public networks, and automatically it will stop working; now, we will have a direct connection to the internet. That’s it; now you are done.
So, what do you think about this? Share all your views and thoughts in the comment section below. And if you liked this tutorial, do not forget to share this article with your friends and family.
Δ