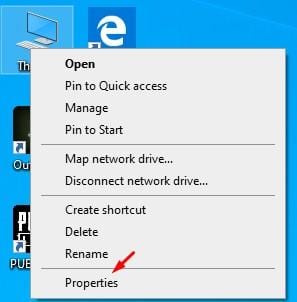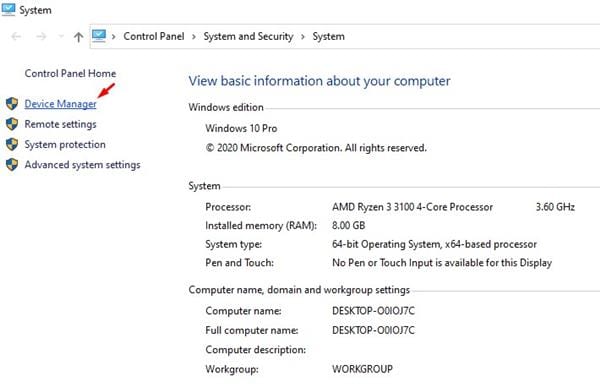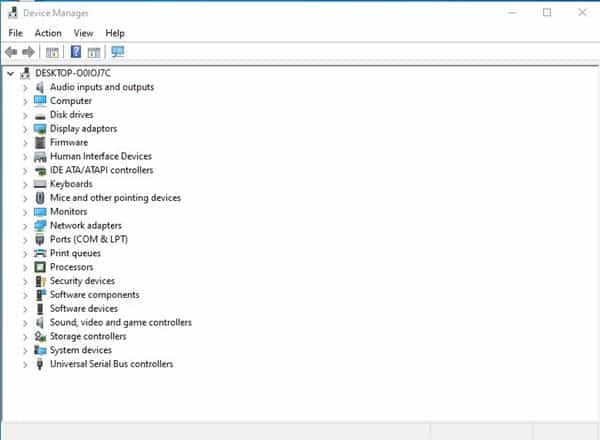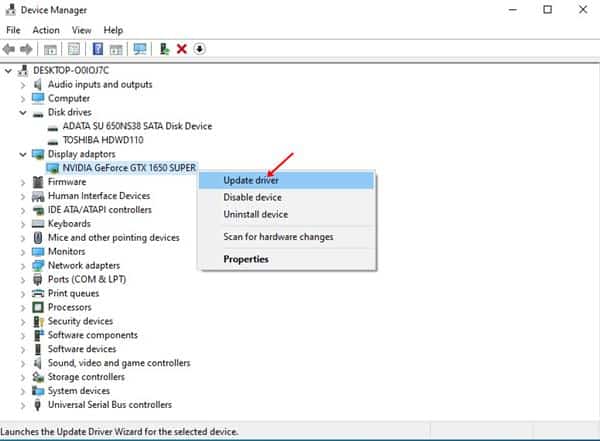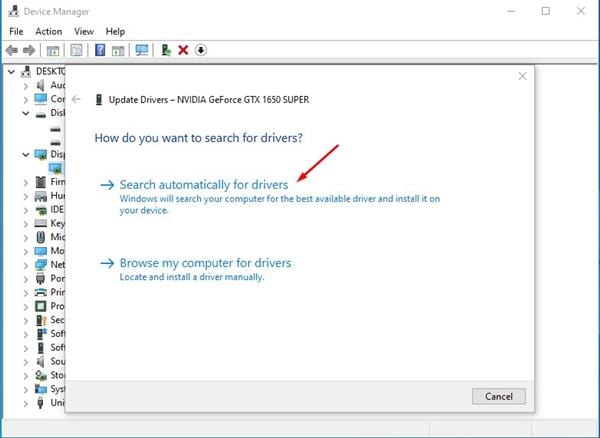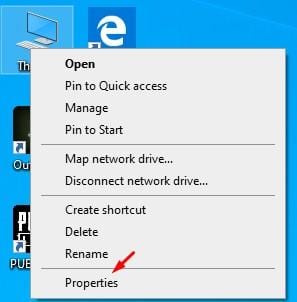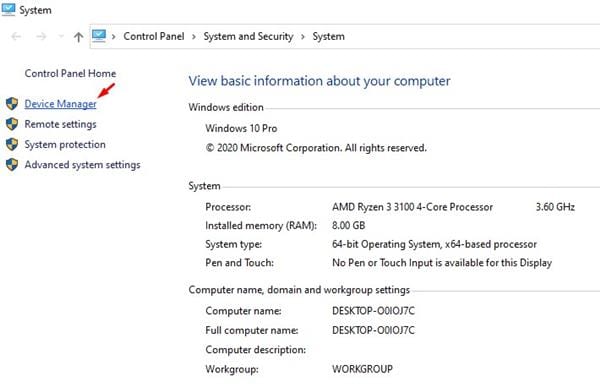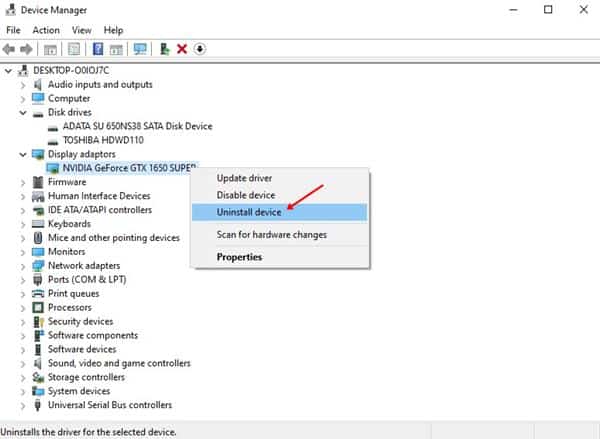Your PC’s hardware, such as sound cards, graphics cards, etc., relies on Drivers for proper functioning. So, it always best to use the latest version of device drivers in Windows 10 to keep your computer running smoothly. [alert-announce]Also Read: Best Windows 10 Tricks & Hacks[/alert-announce]
Methods to Update or Reinstall Drivers in Windows 10 Computer
There are several ways to update or reinstall drivers on Windows 10 computers. You can do it via Device Manager, Command Prompt, or by using third-party driver updaters. In this article, we are going to share the three best methods to update or reinstall Windows drivers. Let’s check out.
1. Update Driver via Device Manager
Well, you can easily update drivers through the device Manager. For that, you need to follow some of the simple steps given below. Step 1. First of all, right-click on the ‘This PC’ and click on ‘Properties’
Step 2. On the next Window, click on the ‘Device Manager’
Step 3. This will open the Device Manager on your Windows PC.
Step 4. Now right click on the device that you want to update and click on ‘Update Driver’
Step 5. You will be asked whether you want Windows to search the internet for a new driver or if you have a file stored on your computer. Simply select the option ‘Search automatically for updated driver software’
Step 6. Now Windows will try to find the latest driver and will install it automatically. That’s it! You are done. This is how you can update device drivers via Device Manager.
2. Reinstall a Driver in Windows 10
Well, if a device is behaving unusual, even after using updated drivers, then you need to reinstall the Device driver. To remove and reinstall the driver, follow some of the simple steps given below. Step 1. First of all, right-click on the ‘This PC’ and select the option ‘Properties’
Step 2. Now from the left-hand side pane, select ‘Device Manager’
Step 3. Now locate the device you want to reinstall. Step 4. Right-click on the device and select ‘Uninstall Device’
Step 5. To reinstall the device along with the drivers, restart your computer. That’s it! You are done. This is how you can reinstall your drivers in Windows 10.
3. Using Driver Updating Toolspda
Well, there are plenty of third-party driver updating tools available for Windows 10. Driver updaters scan and install the latest version of device drivers on your system. We have already shared an article where we have discussed some of the best driver updaters for Windows 10. We recommend you to check that article to update the drivers automatically on Windows 10 computer. So, this article is all about how to update or reinstall your drivers in Windows 10 to keep your computer running smoothly. If you have any doubts related to this, let us know in the comment box below. I hope this article helped you! Please share it with your friends also.
Δ